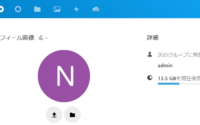Windows10 on Arm
RaspberryPiのFacebookページで、Raspi用Windows10を大したトラブルもなく導入出来た方がいることを知り、自分も試したくなり導入にチャレンジ。
種々曲折はあったが成功!以下はその負の部分を割愛した手順。
1.Windows10のイメージ(iso)を作成するための手順
以下のサイトに行き、自分の好きなWindowsのイメージを選び、それを導入するためのコマンドラインツールをダウンロード。今回導入に成功したWindows10の属性とそのそのツールをDLするためのリンクは以下の通り。
このファイルを実行するとisoイメージのダウンロードが始まる。パソコンに因ってはダウンロードに3時間くらいかかるかも。
下の画像はダウンロードが終了し、isoファイルとしての体裁を整えているころのもの。これが表示されるとこのツールの終了も近い。

この画像はイメージのダウロードとisoファイル作成終了を示すもの。

ダウンロードできたらExplorerでこのイメージファイルを表示させ、マウス右クリックで「マウント」のコマンドを見つけ実行する。これでWindowsがisoファイルをCD Driveとして認識する。
2.Deployerのダウンロード
このgithubサイトに行きマイクロSDカードにWindows10installerを導入するツールを入手する。私の場合はzipファイルをダウンロードし、展開して.exeファイル”WOA Deployer.exe”を実行した。実行すると下記のようにSDカードドライブの選択とistall.wimの指定を行う場面になる。問題なければ画像のようにDeployというボタンがアクティブになる。


上の場面でツールの動作が止まっているかの如く画面遷移が5分以上とまるが、ここで中止などせず辛抱強く待つと、下の画面のようにDeployingWindowsという画面に遷移する。じっくり待つこと。
SDカードへのWindows10の書き込みが終わると、次にどんな操作をすべきか指示が出てくるのでこれに従い、RaspberryPiにSDカードを差し込み、起動する。

SDカードをラズパイに挿入し電源を入れた直後。

先ずはロケールの設定から。
第一回目の問題発生。問題はキーボードのようなので、これはスキップして先へ。
ネットワーク接続の場面
どうもwifiを認識しないようなのでここはスキップして先を急ぐ。

ユーザー設定場面

セキュリティに関する質問。全部で三つも答えねばならぬ。

これは何だろう。とりあえずはいを選択。

これはCortanaの設定?同意する。

またまた問題発生。やり直しを選択したら何とか次の場面へ進めた。

プライバシー設定。同意する。

何とかなりそうな気配(^^)

はいはい、よ~く確認してね♬

どうやら導入に成功したようだ。

導入されたWindowsのプロパティ。ちゃんちゃん!